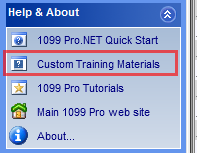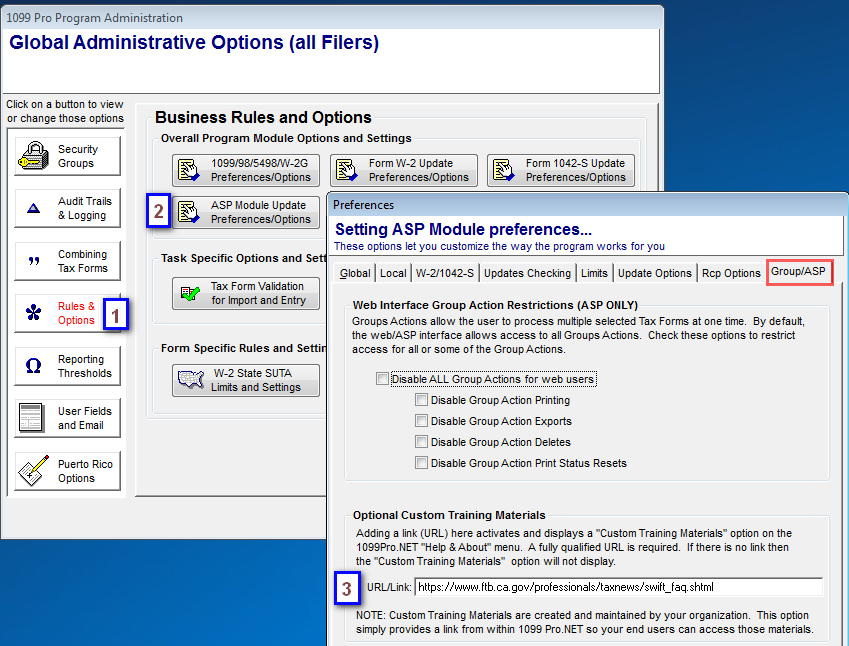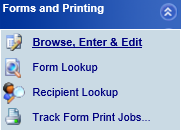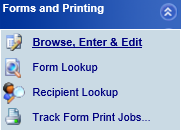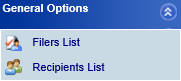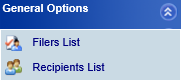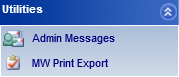New Features for 1099 Pro.NET
- Support multiple browsers: Internet Explorer 6 or higher, Chrome, Firefox, Safari;
- Made changes to Recipient Lookup page to give choice options similar to the Form Lookup page;
- Made changes to Recipient Lookup/Form Lookup pages to make search persistent throughout user's session;
- Added the ability to email PDF copies of forms to recipients with up to 256-bit AES encryption.
- Note: This option must be configured in the 1099 Pro Corporate Suite software in the "Set Email Server And Account" area in "Security and Administration" prior to usage, then the information in the "Recip. Email" field in "Email/Postal" tab for each record.
- Changed Form Counts report: We've added the ability to select between "All Filers/All Forms", "All Filers/Selected Forms", "Selected Filers/Selected Forms
- Added the abilty to perform advanced Pcode lookups. For more information click here.
Getting Started - Logging In and Logging Out:
- Begin by opening the 1099 Pro ASP web page. If necessary, enter the address into your web browser's (Internet Explorer, Safari, Chrome, or Firefox) address bar. Please note that the web address will be defined by the person that sets up the 1099Pro.Net server, for additional information please contact your System Administrator.
- Enter your assigned User ID and Password and press the "log in" button. If you wish to change your password, place a check in the checkbox labeled "I want to change my password after logon". If this is your first time logging in, the default password is "NEW". Please note that after three failed log in attempts, the program will automatically lockout the user until the program administrator resets their account.
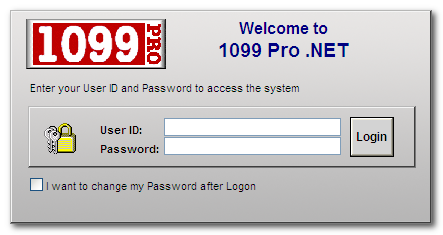
- When you log in, the software will automatically attempt to open the Filer/PTIN last used. If your security rights do not allow you to access that Filer or if you have never logged in before you will be asked to choose a Filer.
- To select a Filer which contains the forms you wish to work with, click on it from the provided list and then click on the "Select" button.
- To logout of the software, simply click "Log
out" located at the top right of the application. Please note, you will be automatically logged out if you have been inactive for more than 20 minutes
Common Search Features and Functions
All search boxes in 1099 Pro ASP can be used in the same way.
- Clicking on the magnifying
glass button
 will start your search.
will start your search. - Clicking on the refresh button
 will
reset all search settings and clear the current search criteria.
will
reset all search settings and clear the current search criteria. - To select a form listed in your search results,
single click on the row that it occupies. Once selected the record
will be highlighted in blue. Use the action
buttons at the bottom of the window to perform
the task desired.
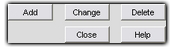
(Common action buttons)
Tips for displaying and sorting multiple records on screen:
- To sort search results by a particular column, click on the heading you wish to sort by.
-
The greater than "(>)"
 or the less than "(<)"
or the less than "(<)"
 sign next to the column header indicates the sort order.
sign next to the column header indicates the sort order.- "(>)" denotes ascending sort order and "(<)" denotes descending sort order.
- Clicking on the column heading a second time will
cause the sort order to flip from its current sort order to the opposite
sort order.
- Clicking on a column heading will also alter the
search function to match the column you click on. For example, clicking
on the "Recipient TIN" header will cause the search
type to change to "Search Recipient TIN(>)".
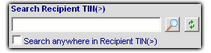
- When entering a TIN in a Search Criteria box, dashes are not required, although if you are entering a TIN on a tax form (i.e. a new form) the dash is required. Adding the dash when entering a TIN on a tax form determines the TIN type (i.e. SSN and EIN) which makes dash placement extremely important.
Miscellaneous:
- To expand or contract a menu item on the blue task
bar to the left, simply click on the blue arrow
 next to the menu's title.
next to the menu's title. - To expand a drop down menu, click on the downward
facing arrow on the right end of the box.

- The expanded menu contains a list of options. To
select an option, click on the desired item.
- Once a selection has been made, the drop down menu
will "roll up" and display your selection.

The "Form Lookup" search is a direct
search thru all Filers, all Form Types, for either the current or all
prior tax years. When the current year is selected, the search will only
return results for the current year. When a prior year is selected, the
search will return results for all prior years. You may also specify a
particular year by indicating a "Tax Year" in one of
the "Select Search Field" drop-down menus.
Please click here for more information on
selecting a "Tax Year".
- Click on "General Options" on the blue task bar to the left, then click on "Form Lookup" to begin a form search.
- First select which form types the software will search by placing a check in the box to the left of the desired form type.
- Select your search criteria from any of the options in the "Select Search Field" drop down menu.
- Select your operator from the "Select Operator" drop down menu.
- Enter your search criteria in the "Enter Search Criteria" box by clicking in the "Enter Search Criteria" text box and typing your search criteria.
- Click on the magnifying glass button to begin your search.
- To select a form listed in your search results, click on the row that it occupies so that it becomes highlighted in blue.
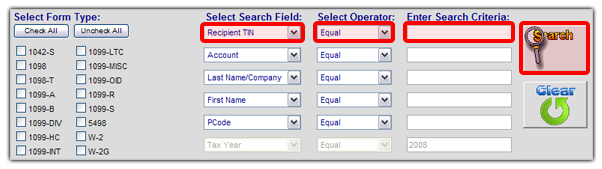
Example: Lynda needs to find all forms issued in tax year 2004 by PCode (Payer Code) 1942. Here are the steps she needs to take to find her forms:
- From the "Form Lookup" screen, Lynda sets the first "Select Search Field" to "Tax Year".
-
Under the "Select Operator" drop-down menu, Lynda selects "Equal".
- In order to search by "Tax Year" you must be
working with forms from a year other than the current tax year.
Please click here for more information on selecting a "Tax Year".
- In order to search by "Tax Year" you must be
working with forms from a year other than the current tax year.
- In the "Enter Search Criteria" field, she types "2004". The first part of her search is complete, she now needs to setup her search to limit results further.
- In the next "Select Search Field" drop-down menu, Lynda selects "PCode".
- In the "Enter Search Criteria" field, Lynda enters "1942". Her search is now ready!
Lynda then clicks on the magnifying glass icon to begin her search.
This section will outline the simple process of adding a new form to your filers database.
First you will want to have your correct filer selected, you will be able to see who the current filer is in the "Current Filer Window", located at the top left corner of your window. The information in the "Current Filer Window" will be used in the creation of your tax form(s), if this is not correct please see the section on selecting your filer before you continue.
Once that is completed you will need to select the tax year that you would like to create the form for, this can be found underneath the "Current Filer" box.
Underneath the Tax Year box you will see the "Tax Form" drop down box, here you will be able to select one of the various forms that are available for creation within 1099 ProNet.
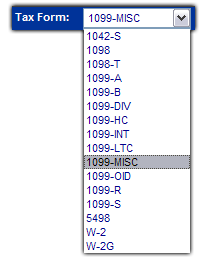
Once you have chosen the form that you would like to create a new form for click on the "Add" button.
You will then be presented with a graphical representation of the form that you selected.
From here you can either click on the various fields.
Note: You can also use the "Tab" button to cycle down through the fields, or "ctrl-tab" to go up through the various fields.
Once you are done you may click on the "Save Form" button
Note: If there are any errors or warnings regarding your form you will be informed when you click the "Save form" button.
From there you will be taken back to the "Enter, Update and View" screen.
- In order to print a form,
click on a record to select it and then click on the "Quick-Print
Form"
 button.
button. - Select which copies you wish to print by placing a checkmark in the boxes to the left of each copy type.
- You may require the use of the optional "Advanced Printing Options". For more information regarding these options, please click here.
- When you have finished selecting your printing
options, click on the "Print Now" button to begin the
print process.
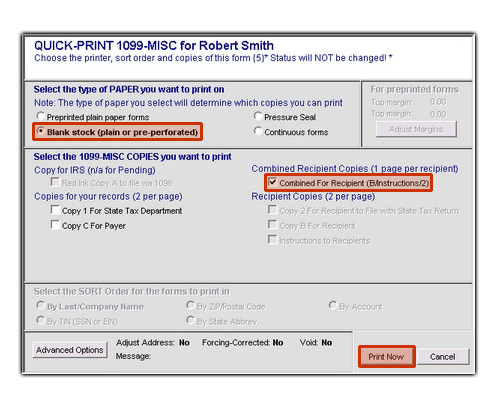
- After clicking on the "Print Now" button, a window labeled "Print Bin" will pop-up. Personal to an individual user, the "Print Bin" displays the print job history for that user.
-
Check under the "Job Status" column to see the status of the print job. All new print jobs should have a status of "Pending". Click on the "Refresh" button to update the current status of all jobs in the "Print Bin".
- "Pending" indicates that a PDF has not yet been generated.
- "Completed"
indicates that a PDF is available by clicking on the "View"
link under the "Preview" column. You can then use the
PDF to print a hardcopy.
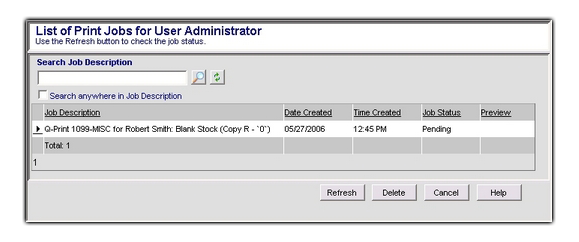
Note: To remove an item from the "Print Bin", click on the job to select it and then click on the "Delete" button.
Note: To search for a particular print job, enter your search criteria into the "Search Job Description" box and then click on the magnifying glass to begin your search (i.e. Robert Smith).
Note: Please see Appendix B for information regarding duplex printing.
Return to the Top
Now you can send encrypted PDF’s directly from 1099Pro.NET. Features include:
- Secure Password-Protected, AES 256-bit Encrypted Files
- Built in features for custom passwords, reply address, subject, and email message body
- All actions recorded by Audit Trail feature
- Mark any processed form as printed or protected
User Guide for emailing from 1099Pro.NET
- In the main screen of 1099Pro.Net, click on the “Quick Print” button located near the bottom of the screen.
- From here, users can access the emailing feature by clicking the “Email” button in lower right.
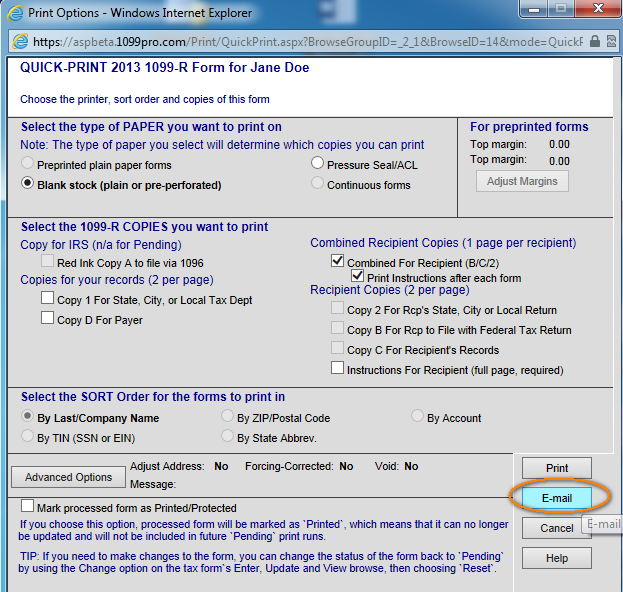
- In the next screen, users can manage the settings and preferences before sending a secure email. Editable preferences include:
- From field is configured and can only be changed by IT/Admin.
- Send To field is populated by the Email/Postal TAB/field on the red & while image of the form. Typically, this data is imported but if not, you can add it on the form directly (best), key it in, or paste it on the screen above. . Multiple address should be separated by semicolons (;)
- Reply To address will default to the address in your user security tables. IT or Admin typically is in charge of this. If you do not have an email in the security table then the default address is populated from the department email address as configured for the filer. Like Security, this too can only be set from the CS Software.
- Subject is the Form Type: Name” and “- Tax Year”
- Message appears in the body/text of the email. Default Messages are set up by IT/Administration via the CS Software. Users can check “Enter your own message” and enter custom text.
- Security is set to always on and is dimmed. The password for the PDF will be the first 5 digits of the SSN or TIN followed by a dash (-), followed by the first 5 digits of the zip code. By default, 256 Bit AES encryption is set. This requires recipients to use Adobe Acrobat 9 or higher to view the attachments. Consider using AES 128 or RCA 128 if your recipient has an old version of Adobe.
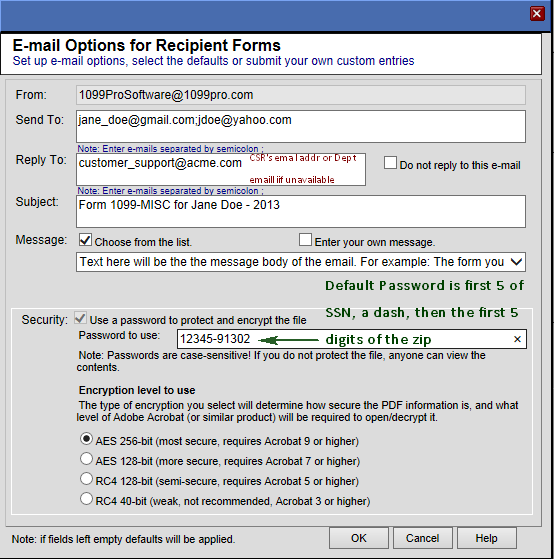
- Forms will be marked as printed or protected if this feature is enabled from the CS Software. Audit Trails will record E-mailed & Web Print when printing from CS
IT Setup Guide – as easy as 1, 2, 3!
The following items must be configured by a Corporate Suite Software administrator:
- To configure your email server, click on “File,” “Security & Administration,” then “User Fields and Email” then click on the button “Set Email Server and Account”
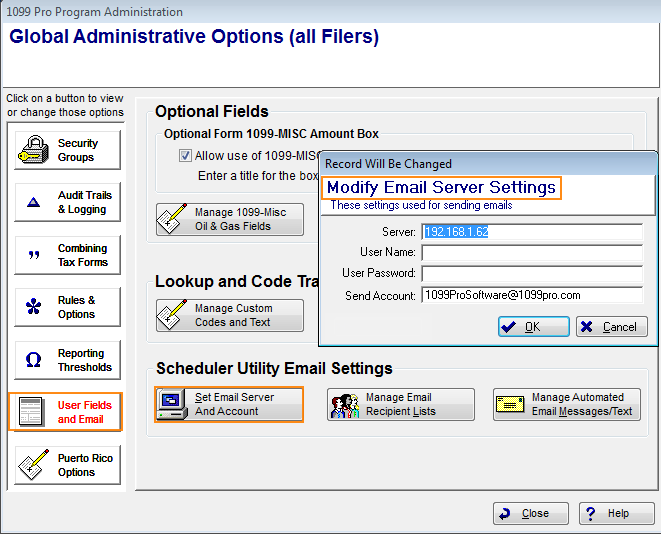
- To add default text to the body of your email, click on “Manage Automated Email Messages/Text.” Under the “Process Type” section, select the “Email Forms” option to display all emails loaded into the system. From here, you can add or edit the default text of any email.
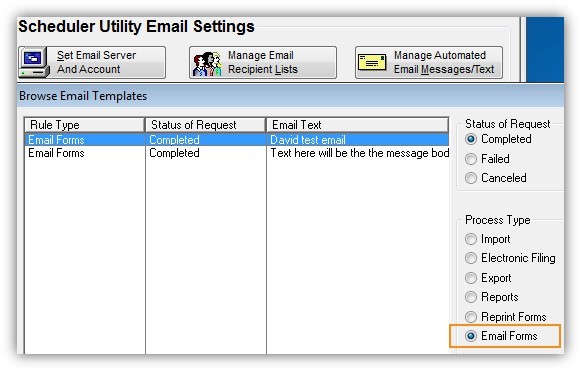
- By default, replies will return to the email address of the user who sent the original correspondence. User information including name, phone number, and email addresses can be edited at any time; while in the main screen of Corporate Suite, click on “File,” “Security & Administration,” “Security Groups” and then “Add/Update Individual Users.”
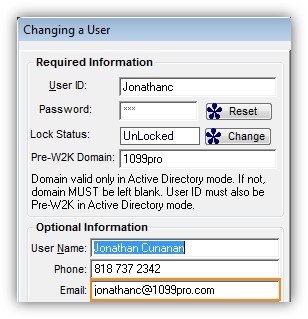 Appendix
Appendix
Creating Corrections- To
create a correction, select a form with a filed status (i.e. "Print/Mag",
"SB Filing", etc) from either a list of search results
or the "Browse, Enter & Edit" screen.
Note: Changing an address on a filed form should not be considered a correction. Address information should be changed via the "View the Form" button and not by clicking on the "Create Correct" button.
Click here for more information regarding changing address information.
- With the filed form selected,
click on the "Change" button.
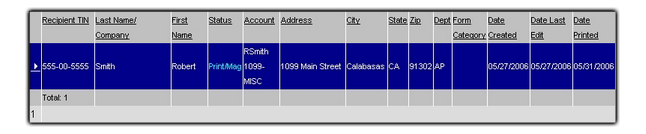
- At the "This is a
Protected Form" window, click on the "Create Correction"
button.

- Make the required corrections to your form by clicking on any of the boxes or fields on the form.
- Press the "Tab" key or select another box on the form to apply a change.
- Any corrections made to the
form will be indicated by blue text. There will also be correction
information at the bottom of the form which specifies the type of
correction, whether a copy needs to be sent to the recipient and whether
a copy needs to be sent to the IRS.
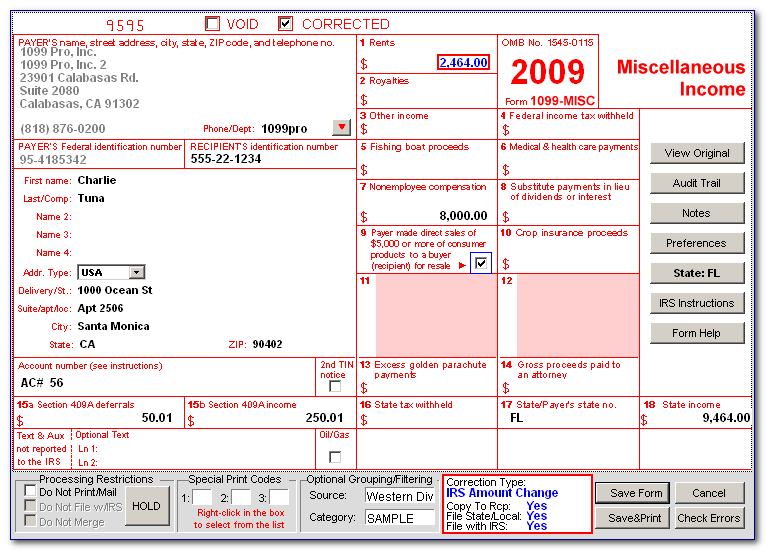
- Click on the "Save" button to save your corrections.
- You will now be sent to the "Protected Form (Filed, with Corrections)" screen. Here you can view, change, delete or add further corrections in the future to this form by using the corresponding action buttons.
- To print the original form, simply click on the "Reprint Original Form" button.
- To reprint the corrected form,
click on the "Reprint Correction Form" button.
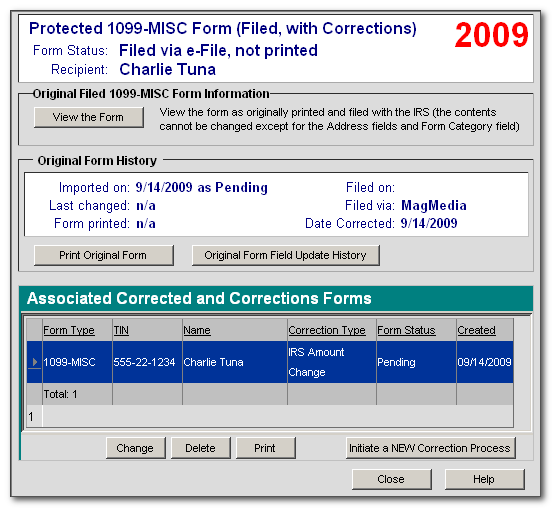
- When you are finished, click
on the "Close" button to exit.
Return to the Top
1099 Pro.NET LiteOnboarding new Customer Service Representatives (CSR’s) has never been easier. The new Lite Profile filters existing access rights to the most basic functionality of Forms & Printing and the Help & About panels. The Report Panel, General Options, TIN Management and Utilities are not viewable (14 items in all). When a CSR needs this functionality simply click on “Add/Remove Users from Profiles” and remove the User from the Allow Lite Edition only and the user will see all additonal areas associated with their Profile.
Shown below are the only areas of functionality allowed by the Lite Profile.
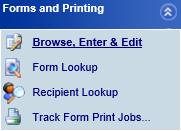
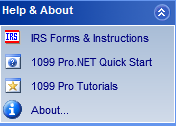
Please note, the Lite Profile will not give any rights to see Filers or Form Types, it simply restricts the menu options that the user can see. Users still need to be associated with one or more Profiles that give them various rights. In the above image the Lite Profile was associated to a user with Administrator privileges which shows how the menu items are filtered by this profile.
Appendix B
Duplex Printing and Advanced Printing OptionsTo use the duplex printing feature when printing a PDF file, click on the "Properties" button at the print menu. The print menu will be the first window you see after clicking on "print"
 icon.
icon.
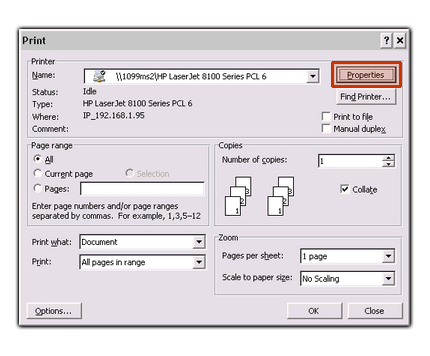
Click on the "Finishing" tab then place a check in the "Print on Both Sides" checkbox underneath the "Document Options" menu to enable duplex printing.
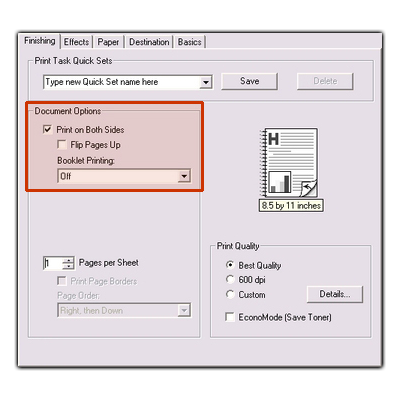
Return to the TopAdvanced Printing OptionsAt the "Advanced Print Options" window you can make several types of adjustments to the forms you wish to print. Under the first drop-down menu you have two choices:
- "Special Options for THIS run only"
- "Address/Envelope Offsets"
Your printing options will change based on which option you choose.
Under the "Special Options for THIS run only" menu item, you can adjust the following print settings:
- To add a short message to the top of each form you can enter a custom message or select a predefined message from the "Optional message to be printed on all forms in this print run" drop-down menu or you can type your own custom message in the blank space provided.
- To place an "X" in the "Corrected"
and/or "Void" box or print '0.00' instead of
blanks for zero amounts, click in the checkbox to the left of
the appropriate option underneath the "Override program
controlled values for this print run".
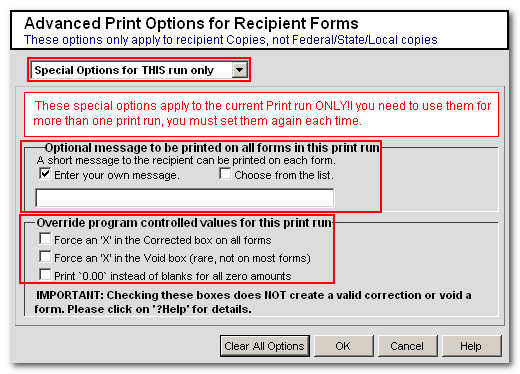
- Click on the "OK" button to save your changes and begin the print process.
Under the "Address/Envelope Offsets" drop-down menu item, adjustments can be made to the vertical and horizontal placement of the Filer and Recipient addresses on your printout. Adjustments are measured in hundredths of an inch from the DEFAULT placement:
- Vertical Adjustments: Positive numbers will move your addresses down while negative numbers will move your addresses up.
- Horizontal Adjustments: Positive numbers will move your addresses to the right while negative numbers will move your addresses to the left.
- Note: If you enter a value that is possibly too large, the software will mark that measurement in red.

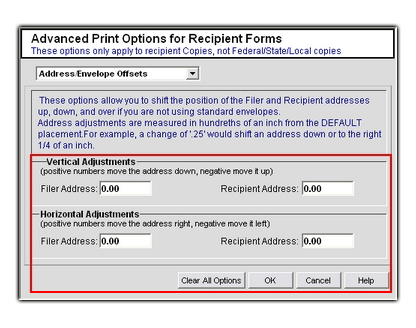
- Click on the "OK" button to
save your changes and begin the print process.
Return to the Top
Appendix C
Browsing the Record ListSelecting a Filer
Before you can begin working with records, you must first select the Filer you wish to work in. Please use the following steps to select your Filer:
- From the blue task bar to the left, press the "Select
Filer" button.
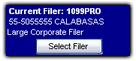
- A new window with a list of Filers will pop-up.
You may search for your Filer by their Payer Code (PCode)
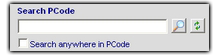 or
you can manually select it from the list by simply clicking on it.
or
you can manually select it from the list by simply clicking on it.
Note: depending on security settings for your profile you may not have access to all Filers in the database. - Once selected, the Filer should be highlighted
in blue. Click on the "Select" button to select
that Filer as the active Filer.
Return to the Top
A new feature for the Corporate Suite desktop software is the addition of an Advanced PCode filter allowing for additional targeted searches over multiple Filers/PCodes for easier Filer/PCode tagging when printing or filing, this feature allows you to select locate based on a range of characters within the Pcode itself.
To enable this feature in the Corporate Suite desktop software, in the filer selection menu:- Click on "Current Query"
- Choose "Custom Query"
- Click the "Manual" button
- Put pcode like 'askforarc' in the Query Wizard Manual Override box.
- Click "Finish" and choose to save the query, name the query appropriately.
When you choose the newly created query you should be presented with the fields you've given to your 1099 Pro account manager.
Shown below is an example of the labeling assigned to a particular character range when using the advance pcode feature.
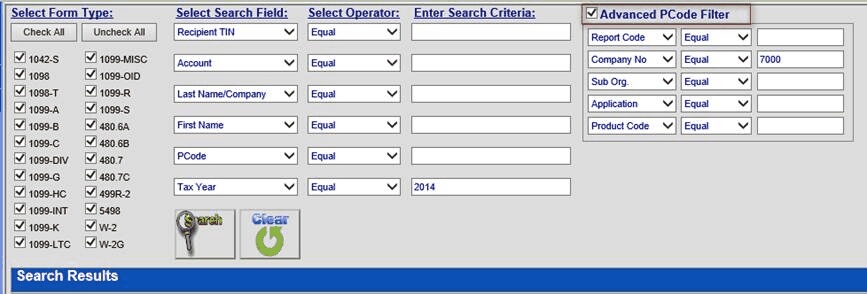
The 1099 Pro .NET interface features the advanced Pcode lookup on multiple pages; Form Lookup, Filer Browse, and various Filer selection pop-up windows.
To enable this feature click the checkbox for Advanced PCode Filter when it's available, and additional filters will be displayed as shown below:
.NET Advanced PCode Filter on Form Lookup

To activate this feature in .NET provide your 1099 Pro account manager with the desired Titles for each segment of your Pcode and we'll send you an activation SQL script.
Selecting a Tax YearOnce the Filer has been selected, the user will then need to select the Tax Year. Use the following steps to select the appropriate Tax year:
- From the blue task bar to the left, locate the
box labeled "Tax Year:".
- Left click on the drop-down menu to the right of
"Tax Year" to view the available years, move the
mouse cursor to the desired year and left click to select the active
Tax Year.
Return to the Top
Selecting a Form TypeLastly, you will need to select a Form Type. To select a Form Type, please do the following:
- From the blue task bar to the left, locate the
box labeled "Tax Form:".

- Left click on the drop-down menu to the right of
"Tax Form:" to view the available forms, move the
mouse cursor to the desired form and left click to select the active
form type.
Return to the Top
Browse, Enter & EditThe "Browse, Enter & Edit" screen provides a list of all forms for the current combination of "Filer", "Tax Year" and "Form Type". To access the "Browse, Enter & Edit" screen, first click on the "Forms & Printing" menu on the blue task bar to the left to expand the menu, then click on "Browse, Enter & Edit".
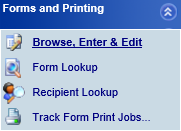
- The default sort order for the record list is by "Recipient TIN". This order can be changed by clicking on the heading of the column you wish to sort by.
-
The greater than "(>)"
 or the less than "(<)"
or the less than "(<)"
 sign next to the column header indicates the sort order.
sign next to the column header indicates the sort order.- "(>)" denotes ascending sort order and "(<)" denotes descending sort order.
- Clicking on the column heading a second time will cause the sort order to flip from its current sort order to the opposite sort order.
- To search for a recipient
by their TIN, enter your search criteria into the "Search
Recipient TIN" box and then click on the Magnifying glass
 to begin your search.
to begin your search. -
Clicking on the refresh button
 will reset all search settings and clear the current search
criteria.
will reset all search settings and clear the current search
criteria. -
The current status of a record is indicated by the "Status" column and the color of the text in the "Status" column.
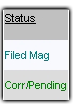
Green text indicates that the form is in a "Pending" status.
Blue text indicates the form's status has changed to a status other than "Pending". An example would be a form that is in a "Printed" or "Filed Mag" status.
Please click here for a full list of possible form statuses -
You can filter records from the record list by using the "Preset Query"
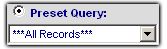 drop down menu or the "Custom Query"
drop down menu or the "Custom Query"
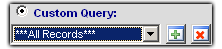 drop down menu located on the top right of the screen.
drop down menu located on the top right of the screen. Preset Query: Preset queries are built into the software and cannot be altered. These queries are available for your convenience and include queries such as Corrections (filed and not filed), records with warnings and errors only, and forms with notes. To use on of the preset queries, simply select it from the drop down menu and it will be automatically applied to your record list.
Custom Query: The custom queries feature allows you to create your own query based on the various fields for the form type you are currently working in.
Note: Please see the section on "Custom Queries" for more information.
Note: You will have the option of pulling records from multiple PTIN's using "Custom Queries"
-
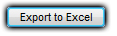 You
can also export your results directly into Microsoft Excel by
clicking on the "Export to Excel" button. Choosing
this option will export all results in the dialogue box to an excel
spreadsheet.
You
can also export your results directly into Microsoft Excel by
clicking on the "Export to Excel" button. Choosing
this option will export all results in the dialogue box to an excel
spreadsheet.
Note: From there you will have the option to either, "Open" the spreadsheet in Excel, "Save" the spreadsheet to your local computer or "Cancel" the export of the Excel document.
Note: In order to export to Excel, your user must have export rights.
Note: The total number of records matching your filter will be shown on the bottom left portion of the results screen.
- To
create a correction, select a form with a filed status (i.e. "Print/Mag",
"SB Filing", etc) from either a list of search results
or the "Browse, Enter & Edit" screen.
- A new window will appear with your form. If you are working with a new form, the form should be empty. When working with an existing form, all current record information will be displayed. Apply changes to the form as desired.
- Click on the "Save Form" button to save any changes made to the form. Click on the "Cancel" button to exit without saving any changes to the form.
- Begin by selecting an existing form from either a "Form Lookup" search results list or the "Browse, Enter & Edit" record list.
- With the desired record selected (the record will be highlighted in blue), click on the "Change" button.
- A new window will appear containing the record you wish to change. Place the mouse cursor in the box containing the Recipients tax identification number and then single click in the box.
- You can now make the desired changes to the Recipient's
TIN. When you are finished, click on the "Save Form" button
to save your changes and exit the form.
- Begin by selecting an existing form from either a "Form Lookup" search results list or the "Browse, Enter & Edit" record list.
- With the desired record selected (the record will be highlighted in blue), click on the "Change" button. Note: Changing an address on a filed form should not be considered a correction. Address information should be changed via the "View the Form" button and not by clicking on the "Create Correct" button.
- A new window will appear containing the record you wish to change. Place the mouse cursor in the box containing the Recipients address information and then single click in the box.
- You can now make the desired changes to the Recipient's address information. When you are finished, click on the "Save Form" button to save your changes and exit the form.
Return to the Top
To add a new form, first select the appropriate Filer (PCode), then click on "Browse, Enter & Edit" underneath the "Forms & Printing" menu. Lastly, simply click on the "Add" button located on the bottom right portion of the window.
To change an existing record, single click on the row it occupies to select it. When a record is selected, it will be highlighted in blue.
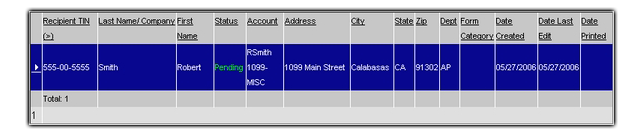
While a record is selected, you can view or change the record by clicking on the "Change" button. Click on the "Delete" button to remove the selected form.
![]()
Note:
You will require proper permissions in order to add, change or delete
forms.
Note: When entering a TIN on a tax form, please be sure to
include dashes in the appropriate places to avoid using the incorrect TIN
type.
|
Status |
Description |
|
Pending Printed Voided Filed 1096 Print/Mag SB Print+Mail Filed Mag SB Filing SB Print+File Corr/SB File Corr/SB Full Corr/Pending Corr/Printed Corr/Voided Corr/1096 Corr/Mag Corr/SB P+M Corr/Mag Zero/Pending Zero/Print Zero/Void Zero/1096 Zero/Mag Zero/SB File Zero/SB Full Zero/SB P+M Hold (U) Hold (T) Hold (B) Hold (O) DROP/Pending ZDROPPED |
Indicates an original form. Form has been printed. Printed then VOIDED. Printed and filed via 1096. Printed and filed via MagMedia. Uploaded to Service Bureau for printing and mailing. Filed via MagMedia, not printed. Uploaded to Service Bureau for Filing. Upload to Service Bureau for printing, mailing, and filing. Correction filed via Service Bureau upload. Correction printed, mailed, and filed via Service Bureau. Pending correction. Correction printed. Correction printed then VOIDED. Correction printed and filed via 1096. Correction printed and filed via MagMedia. Correction printed and mailed via Service Bureau. Correction filed via MagMedia. Filed, then corrected (zeroed). Filed, corrected (zeroed) and printed. Filed, corrected (zeroed) then VOIDED. Filed, corrected (zeroed) and filed 1096. Filed, corrected, printed and filed MagMedia. Filed, corrected (zeroed) and uploaded to the Service Bureau for filing. Filed, corrected (zeroed) and uploaded to the Service Bureau for print+mail+filing. Filed, corrected zeroed) and uploaded to the Service Bureau for print+mail. HOLD placed on form by user. HOLD placed on form, below Print/Filing thresholds. HOLD placed on form by Business Rule. HOLD placed on form, see Transaction Log. Zero DROP is pending. Form is Zero DROPPED. |
To change the TIN on an existing record please use the following steps:
Note: If then TIN change you are making is a correction (post IRS filing), the software will automatically generate the appropriate zeroed record.
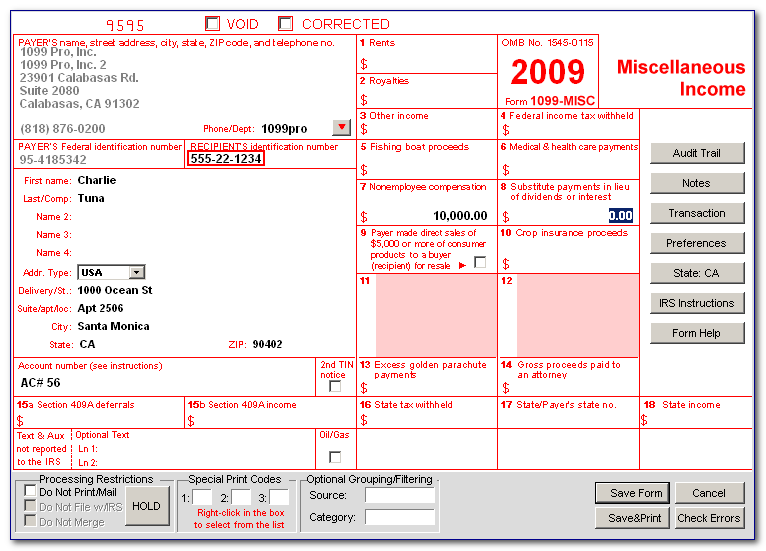
It is important to note that any TIN changes made to an existing form will only affect that particular form. For example; if a Recipient in the system has multiple forms issued to him/her and a TIN change is made to one form, the change will only affect that particular form. All other forms issued to that Recipient will continue to have the same TIN they originally had regardless of the TIN change to the other form.
Return to the TopHow to make a change to an existing form's address field
To change the address information on an existing record please use the following steps:
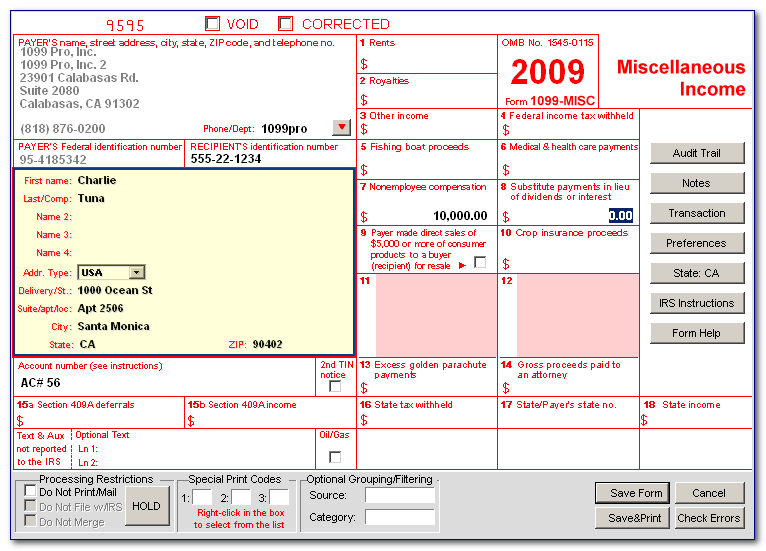
It is important to note that any address information changes made to an existing form will only affect that particular form. For example; if a Recipient in the system has multiple forms issued to him/her and an address change is made to one form, the change will only affect that particular form. All other forms issued to that Recipient will continue to have the same address information they originally had regardless of the address change to the other form.
Return to the Top
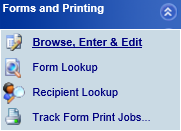
The More IRS Forms & Info section acts as a resource for your filing needs. Here you can find IRS instructions as well as blank IRS forms in PDF format. This section also contains links to the IRS and SSA websites for further research. Options for this screen are as follows:
Search Description: Enter search criteria for locating IRS PDF's.
Current Query: Allows you to choose from a list of local PDF documents or links to IRS/SSA online documentation. Use the drop-down menu to select either option.
Visit IRS: Pressing this button will open a new browser window that is linked to the IRS website.
Visit SSA: Pressing this button will open a new browser window that is linked to the SSA website.
View the selected Form: Pressing this
button while an item from the list is selected (the item will be highlighted
in blue) will either open a PDF in Adobe Acrobat or open a new browser
window linked to an IRS/SSA website.
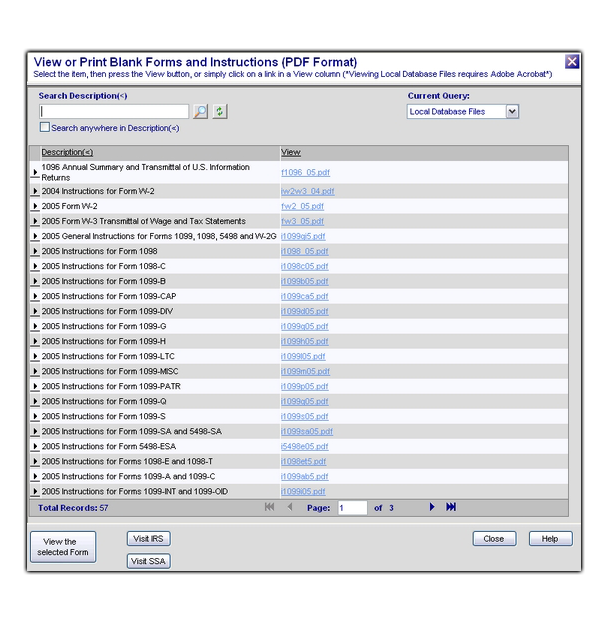
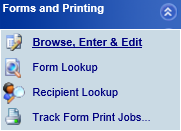
The print export tool provides a way to print or export records in bulk. The Print Export tool can be accessed by expanding the "Forms & Printing" tab on the left blue pane and then clicking on the "Print Export" item.
Recipient records can be manually selected by placing a
check in the checkbox to the left of the desired record. You can also use
the "tag" buttons such as "Tag All", "Untag
All" or "Flip All" to quickly tag a large number
of records.
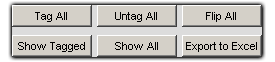
Queries can also be applied to the record list to further
narrow your results.
Click here for further information about Queries
Should you need to save your current selections and move on to another page, click on the "Save Tagged" button. This will save all your current selections even if you move away from the current page.
Once all of the records you wish to process have been
selected, click on the "Export to Excel" button. This will
open all of your current selections in an Excel spreadsheet so that you can
work with or print them.
Return to the Top
Form Totals Report
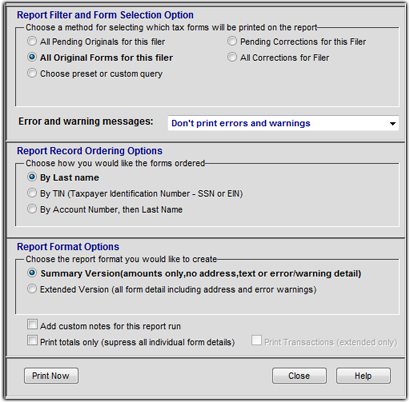
To begin, click on the "Form Totals Reports" link within the "Forms & Printing box" found on the left side of your browser window.
Note: It may be necessary click on the drop down icon before the link becomes visible.
Report Filter and Form Selection option
All Pending Originals
for this filer: This will generate a report showing print jobs
that were imported with the status set to pending.
All Original Forms for this filer: This will generate a
report showing all forms regardless of their current status.
Choose preset or custom Query: This option will allow you to
choose from Several Preset queries or your own custom Query.
Note: Custom queries must be set up inside 1099Pro Client/Server before this option can be used.
Error and warning messages
Note: These
options are chosen from "Error and warning messages"
drop down menu.
Note: These options apply to the "Report filter and
form selection Option" only, using the options below you can
choose weather or not the warning and error messages will actually be
shown on the report.
Don't print errors and warning details:
Choosing this option will not show error messages or warnings on forms
that forms that have them.
Print errors and warnings details: Choosing this option will
show you reasons for errors and warnings for all forms that have warning
or error messages.
Print ONLY Forms with errors and warnings: Choosing
this option will filer out all forms that do not have both errors and
Warnings.
Print ONLY Forms with errors: This filter out all
reports except those that have errors. This will also show forms that
have warnings.
Report Record Ordering Options
By Last name: choosing this option
will show you a report using the persons last name to sort the report.
By Account Number, then Last Name: This will generate a
report using the persons account number, if there is no account number
for that person it will use then use the persons last name to sort the
printed reports.
Report Format Options
Summary Version (amounts
only, no address, text or error/warning detail):
The only personal
information displayed on this report is the recipient TIN, Account
Number. Name/Company, and the form status.
Extended Version (all form including address and error warnings):
choosing this option will generate a report with all information
Add custom notes for this report run:
Placing a check within this box will allow you to add a note that will
be printed at the bottom of printed report.
Print Totals only (suppress all individual form details):
Choosing this option will generate a report where each box is totaled up
and displayed on the report. (E.X. Box 2 for all forms
will be totaled up and shown as box 2.)
Print Transactions: This option will show all transactions
associated with the forms you have chosen to print.
Note: This option is only available when "Extended
Version" is checked off.
Return to the Top
The Filers list is where you can add new Filers or update/delete existing Filer information. Features of the Filers List are as follows:
Note: You can sort the Filers list by clicking on a column heading at anytime.
- Search PCode: This search will allow you to search for a Filer based on it's Pcode. All matching results will be listed on the bottom half of the screen.
-
Current Query: The query tool provides 5 built in filters for filtering Filer information.
- All Records: Displays all Filer Records.
- Combined Fed/State Filing: Only displays Filer records who are flagged as participating in the Combined Federal/State Filing Program.
- Has Notes for Filer: Only displays Filer Records who have notes.
- TIN is an EIN: Filters Filer records so that only Filers whose TIN is an EIN are displayed.
- TIN is an SSN: Filters Filers records so that only Filers whose TIN is an SSN are displayed.
- Add: Allows you to create a new Filer record.
- Change: Allows you to change an existing (the record must be selected) Filer record.
- Delete: Allows you to delete an existing (the record must be selected) Filer record.
- Close: Closes the Filers List.
- Help: Displays help
documentation for the Filers list.
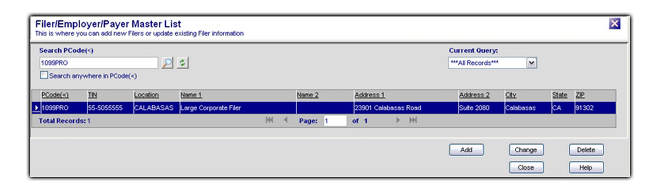
Return to the Top
To search for a recipient, click on the "Recipient Lookup" link under General Options on the left hand blue pane.
Enter a full or partial Recipient TIN, First Name,
Last Name or
Account number. Then select what criteria you wish to search by on the
drop down menu.
Multiple matches will result in a pop-up list of Recipients
to choose from.
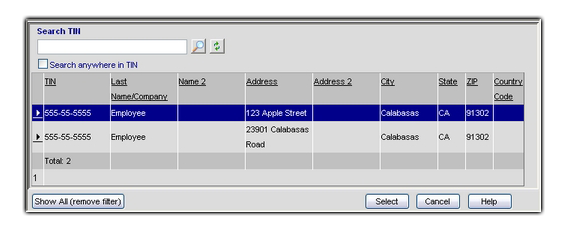
If any forms have been issued to the recipient you select, a list will be
generated in the "List of tax Forms issued to this Recipient"
box.
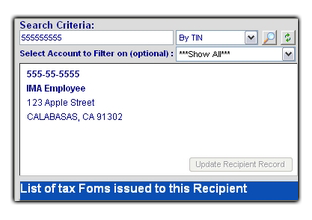
To update a recipient's master record click on "Update Recipient Record" (if allowed by security). Updates will prompt the user for cascading changes to pending tax forms only.
Note: When the current
year is selected, the search will only return results for the current year.
When a prior year is selected, the search will return results for all prior
years.
Return to the Top
In the following example the 1099-R was filed for 2006 to the State of New York for 98,521.00, but in reality should have been filed with California. This guide will walk you though the process of creating a correction for the state withholding amount of $0.00, and saving the form, after that you will need to create a completely new form for California with the correct withholding amount entered.
Begin the process by choosing the “Tax Year” from the drop down on the left side of the screen.
Now choose “1099-R” from the “Tax
Form” drop down menu.
Click on the record you
would like to change, that record will then be highlighted in blue, now
click on the "Change" button.
Click on the “Create
Correction” button to being creating a correction.
Note:
you can only create corrections for forms that have been filed.
Fields like Federal &
State withholding are protected as these amounts cannot be changed via the
ASP interface. The form below shows withholding to New York.
We will need to change
the State Distribution to $0.00.
Click on “Save Form” when done.
Note: When you have clicked on “Save Form” you may receive
the warning message.
“Errors and Warnings: Error: Box 1 withholding is more
than
the box 12 distribution.”
If you do receive this error message click on “Save the Record
anyway” to continue
After saving the form we are returned to the original corrections screen where we can view the original form or change, delete or print the newly corrected form.
Click on the "Close" button to exit the "Protected Form" window and return to the "Enter, Update and View" window.
This section will explain how you can export sample data as an excel spreadsheet.
First, Click on "Print Export" in the "Forms & Printing" toolbox.
![]()
Note: If "Print Export" is not visible, click on the "Forms & Printing" dropdown button.
From here you will see all the previous jobs that were printed.
Note: You will be able to refine the number of records shown on this screen using either "Preset Queries" or "Custom Queries"
You will be able to tag each individual job and then click on the "Save Tagged" button, saving these items will allow you to retrieve them in 1099 Pro Enterprise/SQL, and create a file in the Moore Wallace Preferred Layout (MWPL) format, which contains the data necessary for printing out individual 1099 statements.
First you must "tag" all the records that you would like to have exported as sample data.
Then you must click the "Save Tagged" button.
Once this is completed you will then need to launch the 1099 Pro Enterprise/SQL application.
In the "General Options" box you will need to click on the "Export Forms" icon.
From here click on the "Moore 1099 Print Export (MWPL Format)" icon i the top right hand corner.
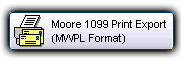
This will begin the MWPL wizard, from here you will be walked through the process of exporting your print jobs as a MWPL file.
Note: You can click on "Tag All" to tag all print jobs in the database, this is useful if you have quite a few documents that you would like converted.
Note: If there are quite a few print jobs that you would like to print, you can click on "Tag All" and then click on the check box to the left of the "Recipient TIN" box to un- check them.
Return to the TopUsing a preset query will allow you to quickly search your database for print jobs related to specific criteria.
For example, clicking on Preset Query and then selecting "Corrections (filed)" with nothing in the "Search Recipient TIN" box will return all Filed corrections in your database. Alternately, putting a recipients TIN information into the "Recipient TIN" field and then selecting "Corrections (Filed)" will retrieve all Filed Corrections related to that recipients TIN.
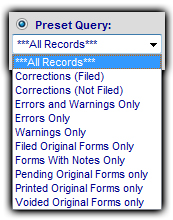
***All Records***: Selecting this option from the drop down will return all results in the database.
Note: Depending on the size of your database and the amount of completed print jobs that you have, you may not want to use this option as it could take awhile to pull all entries in your database.
Corrections (Filed): Selecting this option from the drop down will only return results that have Corrections that have been files associated with them.
Corrections (Not Filed): Selecting this option from the drop down will only return results that corrections that have not yet been filed associated with them.
Errors and Warnings Only: Selecting this option from the drop down menu will only return result that have errors or warnings associated with them.
Errors Only: Selecting this option from the drop down menu will only return results that have errors associated with them.
Warnings Only: Selecting this option from the drop down menu will only return results that have warnings associated with them.
Filed Original Forms Only: Selecting this option from the drop down menu will only return original unmodified forms only.
Forms With Notes Only: Selecting this option from the drop down menu will only return results that have notes on their print jobs.
Pending Original Forms Only: Selecting this option from the drop down menu will only return results that have pending forms that have not yet been filed associated with them.
Printed Original Forms Only: Selecting this option from the drop down menu will only return results that have printed already and have no modifications to them.
Voided Original Forms: Selecting this option from the drop down menu will only return results that unmodified original forms that were voided.
Note: Putting recipient TIN information into the "Search Recipient TIN" field text box, and selecting any of the one of the above options will return results related to that users TIN only, this can drastically improve search times in large databases.
By creating custom queries you will have the option of
either filtering information from your queries or pulling information from a
broader range of sources,
By reading the section below you will gain a better understanding of the
options that are available to you through the custom query menu.
First you must select the Custom Query option from either the "Browse, Enter and Edit" screen or the "Print Export screen".
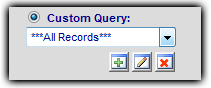
![]() Create a new Query using Query Builder: This will allow you to
create a new combination of search criteria that you can use and save for
later searches.
Create a new Query using Query Builder: This will allow you to
create a new combination of search criteria that you can use and save for
later searches.
In order to create a new Custom Query first you must click the "Create a new Query" icon.
First you must select a condition from the "conditions" field.
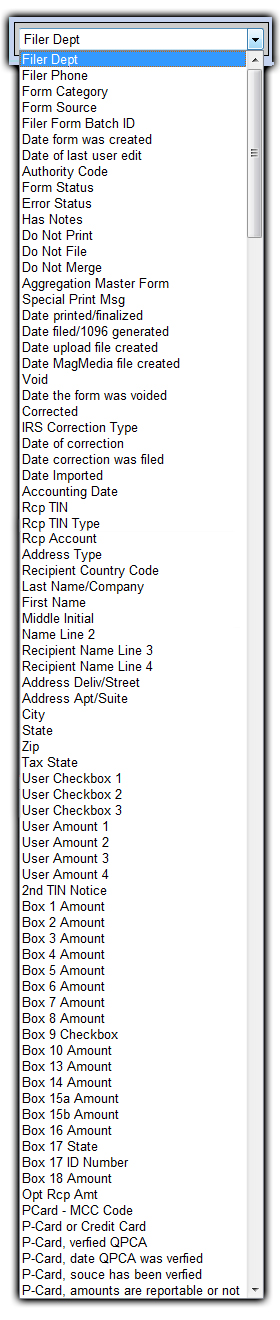
Once you have chosen what boxes to use to filter your query
you must choose a operator from the middle drop down menu. The “Is
Empty” would consider the following values of 0 .00 0.00 and nothing as
empty for amount fields. “Is Empty” would also consider only blank
spaces as empty as well.
Note: The comparison operators will change depending on the type of field you have chosen to evaluate
Note: You can also use multiple choices from the drop down menu to create your custom query.
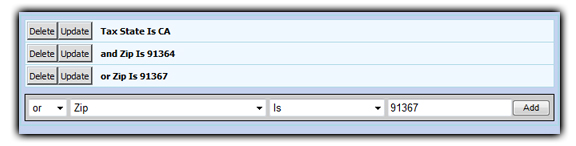

If you choose "Select different Filers" you will be given a list of all the current filers in your database, from there you will be able to "Tag" all the filers whose print jobs you would like your query to apply to. Once you are done tagging the filers you would like your query to apply to click the "save" button to return to the "Custom Query" screen.
Note: Once you are done creating your new rule it is very important that you click the "Save Query" button. Otherwise when you click on "Close Window" or close the window by other means, your newly create rule will not be reflected on the export screen.
Note: Saved Queries will be available in "Print Export" and "Browse, enter & Edit"
![]() Edit Selected Query: By selecting a saved query from the drop down
and then clicking on "Edit Selected Query" you will be able
to change the criteria within the query that is used to search your
database.
Edit Selected Query: By selecting a saved query from the drop down
and then clicking on "Edit Selected Query" you will be able
to change the criteria within the query that is used to search your
database.
Note: Once you are done editing your Custom Query it is very important that you click "Save Query" otherwise closing your window will result in the rule reverting back to its unedited state.
![]() Delete Selected Query: By selecting a saved Query and clicking on "Delete
Selected Query" you will remove that saved query from the drop down
menu forever.
Delete Selected Query: By selecting a saved Query and clicking on "Delete
Selected Query" you will remove that saved query from the drop down
menu forever.
There are many benefits to having customized column views. Users often have different reporting needs, and can adjust the column views to display only the fields they need to work with. Customized column views can also be queried for additional filtering.
Click on "Browse, Enter, & Edit". On the right side side, click on the add icon under column view, and a view builder window will pop up displaying a list of available fields you can select from.
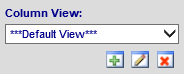
Select the fields you want by highlighting the filed, then click the right arrow to move it to the selected fields box. In the notes section, you can describe the column view. Name the new column view and click Save.
The column view may be edited at any time by clicking the pencil icon under the drop down menu. This will bring up the builder screen again, where your changes can be made. In this example, I will add the tax withholding state, change the heading name and save changes.
To delete the column view entirely, you can click the X icon under the column drop down menu while your
how to query a custom column view.
The Utilities menu provides access to further program assistance and 1099 Pro, Inc. web site help resources.
- View the 1099 Pro Help File
 :
Clicking on this link will open the 1099 Pro Help File in a new window.
:
Clicking on this link will open the 1099 Pro Help File in a new window. - Main 1099 Pro web site
 : Clicking
on this link will open the main 1099 Pro, Inc. company web site in a new
window.
: Clicking
on this link will open the main 1099 Pro, Inc. company web site in a new
window. - Tech Support web
site
 :
Clicking on this link will open the 1099 Pro Tech Support web site in a
new window.
:
Clicking on this link will open the 1099 Pro Tech Support web site in a
new window. - About...
 : Clicking on
this link will open a new window that displays program version, company
and technical support contact information.
: Clicking on
this link will open a new window that displays program version, company
and technical support contact information. - Log out
 : Clicking
on this link will log you out of 1099 Pro ASP and terminate your current
session.
: Clicking
on this link will log you out of 1099 Pro ASP and terminate your current
session.
Return to the Top
This section will explain the usefulness of the "Track Print Jobs" area of the 1099ProNet.
Here you can go through all past print jobs, as well as see their completion status and preview them and print them again, in case of equipment failure or to review past results.
To begin with click on the "Track Print Jobs" icon in the "Forms & Printing" menu.
Note: If you do not see the "Track Print Jobs" icon, click on the drop down icon on the "Forms & Printing" bar, below the Tax Form drop down menu.
This will open the "Print Bin" window, from here you will have access to the following options.
Search Job Description: You can search your past jobs for specific form types, just type the form type name into the search box and press enter.
Note: You can further narrow down your results by checking off the "Search anywhere in Job Description" box, then typing more information related to your print job in the text field.
Delete All: Clicking on this option will allow you to delete all the print jobs that are present in the "Print Bin" Window.
Refresh: Clicking this option will check the server for status updates or new print jobs.
Delete: Clicking this will delete the currently highlighted print job.
Cancel: Highlighting a print job and clicking cancel will allow you to stop that print job, this is useful for stopping large print jobs that were started in error,

Return to the Top
1099 Pro ASP users can access custom reports from within the interface.
First, click on the "Forms and Printing" menu.
Next, click on the "Print Tax Forms" button.
Now you should be presented with a listing of any completed print sessions
that you have run, now, click on the "Custom Print Process"
button.
Note: This button is not enabled by
default, please contact a 1099 Pro representative if you would like a custom
statement created for you.
Phone: 1-888-776-1099
Email: CS@1099pro.com
You will now be presented with the "Welcome to the custom print process"
screen.
"Specify Format"
Format Description: This is the description of that the
report will include, this description is made for you by the 1099 Pro
representative that creates your statement.
Format Filename: This is the filename for the custom
report, these files are located in the reports directory in the server
installation of the Corporate Suite software.
"Specify Filter Options"
Entering information in any of these fields will limit the records placed on
the report by the information that you place in these fields.
Note: The report will return partial
matches, so putting 553 in the Recipient TIN field will return all Tax ID
Numbers that begin with 553.
Recipient Account Number: This is the account number that
was either manually input when the form was created, or brought in when the
tax forms were imported.
Recipient TIN: This is the recipients Tax ID number that
was either manually entered, or brought in when the tax forms were imported.
Tax Form Source ID: This is the Tax Form Source ID that was
either manually input when the form was created, or brought in when the tax
forms were imported.
Tax Form Category: This is the Category that was either
manually entered, or brought in when the tax forms were imported.
Process and print corrections records: With this option
checked, the report will include records that have been previously marked as
processed or corrected, if this option is not checked, the report will not
include these records.
"Specify Post Print Options"
Mark processed forms as Printed/Protected: If this option
is checked, all forms included on the report will be marked as
printed/protected, this indicates that they have been filed with the IRS and
that they are being sent to them.
The purpose of the 945 Balancing report is to determine what the
Federal/State withholding information was input into the 1099 Pro ASP
interface/Corporate Suite software, this report is generated across each of
the Filers in your database as well.
Select report cutoff date and page break options.
"This option will refine the number of records included on the report by the
cutoff date that is on each of the records in your database."
"Start a new page whenever the EIN changes.": As this
report will be generated using all the Filers in your database, this will
help break them up into groups that will be easier to work with if you are
used to working within a specific filers records, alternately this can be
turned off if you would like to see all the records that a certain Recipient
that you will be sending in to the IRS.
"Select what report you wish to Run"
Process Federal Balancing Report: Choosing this option will
generate a report of all information that will be submitted to the Federal
Government.
Process State Balancing Report: Choosing this option will
generate a report of all information that will reported to each individual
State.
"Select what forms will be included in the report"
Note: Depending on what options you
chose under the "Select what report you wish to Run" will change what is
displayed in this area.
Filed only: Originals filed before Cutoff Date, Late originals
filed on or after Cutoff date.
Filed and Not Filed: Using Federal or State Filing Date for
Filed Records Originals entered/filer before Cutoff Date, Late Originals
entered/filed on of after Cutoff Date.
Filed and Not Filed: Using Federal Filing Date Only for all
Filed Originals entered/filed before Cutoff Date, Late Originals
entered/filed on or after Cutoff Date.
Note: This last option is only
available when you choose the "Process State balancing Report" option.
"Select what type of reports to process"
Note: by selecting the Comprehensive Report Type you choose
to process Originals, Late Originals and Corrections. If report type default
is chosen, only Originals will be processed.
Default: includes includes all original
transactions entered before the cutoff date. (NOT ACCOUNTING DATE)
Comprehensive: Default amounts from above + Late adds (New
transaction on or after the Cutoff Date) + Net Change of ALL corrections
(delta of final non-corrected amounts vs corrected amounts)
"Select the Filers that you would like to include in your Report"
All Filers: This will include all Filers that your security
level allows you to access to be included on your report.
Select Filer: Selecting this option and clicking on the
hourglass will allow you to choose which filers will be included on your 945
report
Note: The Filers
that you are allowed to choose will be limited by the Filers that you have
access to view by your security settings.
This will create a a report of all late Corrected forms, in addition to
all transactions entered after the cutoff date. This report will not be
printed, but will rather create a file that is compatible with Microsoft
Excel.
Note:
If you do not have Microsoft Excel installed on your computer, please click
this
link to visit Microsoft's site and download the Microsoft's free Excel
Viewer.
The following options are selectable when creating your Corrections/Late
Adds report.
Create the Federal Report: Choosing this option will
create a report that will return all pending/filed records that have
been reported to the Federal Government.
Create the State Report: Choosing this option will
create a report that will return all pending/filed records that will be
reported to individual States.
Use Federal Filing Date: This will generate the report
using the federal filing date.
Note: The option "Use Federal filing date" will be
selectable only when "Choose the State Report" has been
chosen.
"Select report cutoff date and desired level of detail"
Report Cutoff date: This date effects what records will
be placed on the report that you choose to generate, the options you
choose past this point effect that record, and are normally before this
date, or on and after this date.
Choosing either "Export Summary Records" or "Export
Detail Records" will export the following fields EIN, PTIN,
Account, SSN/Record Count, Type, Process Type, State and various box
amounts.
Note: The information included on
this report is dependent on what type of tax forms you are generating
reports for.
Export Summary Records: This report will aggregate
information based on EIN, in addition, some information will not be
included on this report, such as account, or PTIN/SSN for aggregated
information.
Export Detail Records: This report will display the
above information for each individual record that is included on the
report.
"Select the type of forms to include in the report"
Only Filed/Uploaded forms (Filed at the Federal/State level):
The report will only return forms that have a status of
printed/filed/magmedia
Only corrections and late adds filed on or after the cutoff date (e.g. first
filing date) will be included in the report: This is the date that
was chosen earlier.
Only pending/printed forms (Not filed at the Federal/State
level)
"Select the forms/filers to include in your report"
All forms for all filers: this option automatically
selects every eligible tax for for every filer in the system.
Note: the report that is
generated will be limited to the filers that your security level grants
you access to view.
Selected Form Types for all Filers: Manually select
types of tax forms to include in the report. all filers will be
automatically processed.
Note: You will have to click the
"Select Forms" button and "Tag" which
forms you would like included on the report, once you are done, click "Select".
Selected Form types for selected Filers:
Manually select both - both forms and filers - to process.
Note: You will have to click the
"Select Forms" and "Select Filers"
buttons, and tag which Forms/Filers you would like included on the
report, once you are done with your selections of either, click the "Select"
button to confirm your choices.
"Threshold Options"
Note: This option only appears if
you have chosen "Only pending/printed forms (Not filed at the
Federal level" under "Select the type of forms to
include in the report"
No - Do not apply any Threshold (All eligible forms will
be processed)
Yes - Apply Federal Thresholds (Only forms that exceed Federal
Thresholds)
"Threshold Criteria"
Note: These options will only
appear if you have chosen "Yes - Apply Federal Thresholds"
under "Threshold options".
Use EIN in Threshold grouping and filtering (All
locations for EIN are included):
User payer code in Threshold grouping (Each Filer/Payer code is
treated as unique):
Apply Federal Thresholds rules to each form individually:
"Select States to process"
Note: This option will only
appear if you have chosen "Create the State Report"
under "Select type of report to create"
All States: Choosing this option will generate a
report that will include all eligible states on it.
Selected States: Choosing this option will
generate you a report using the States that you choose.
Note: You must click on "Select
States" after this option has been chosen and tag each of the
States that you would like included, once this has been done you must
click on "Select", this will tell the interface which States you would
like included on your report.
Return to the Top
TINCheck is a service offered through 1099 Pro. TINCheck is an essential tool in identifying mismatch errors through an interactive and user friendly website prior to filing information returns. Simply log in with a username and password, and instantly gain access to multiple verification sources in one place. Users also have the option of integrating the API/web service into an existing accounts payable system, allowing your company to seamlessly verify information while entering new vendor information into your database.
TINCheck offers TINCheck Bulk Processing for users that don’t need real-time results and have bulk files that require validation. TINCheck Bulk allows users to upload their bulk files through the TINCheck website and for results within 48 hours from your request.
There a 2 ways you can give a user access to TINCheck integrated features. If the end user is part of a “built-in” access group, the admin can create. If the user is part of a custom access group, you can simply modify the user profile under the access group. Users belong to access group that are highlighted in green are using Built-in Groups. If using built-in groups, a new access group will have to be created to allow access to TINCheck.
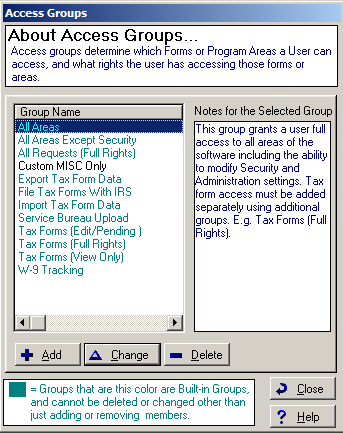
Users already using custom access groups and profiles will need to update the access group to allow TINCheck integration. Highlight the group and click the Change button. Tag the Program Area named “Allow access to TINCheck” and the click the Modify button.
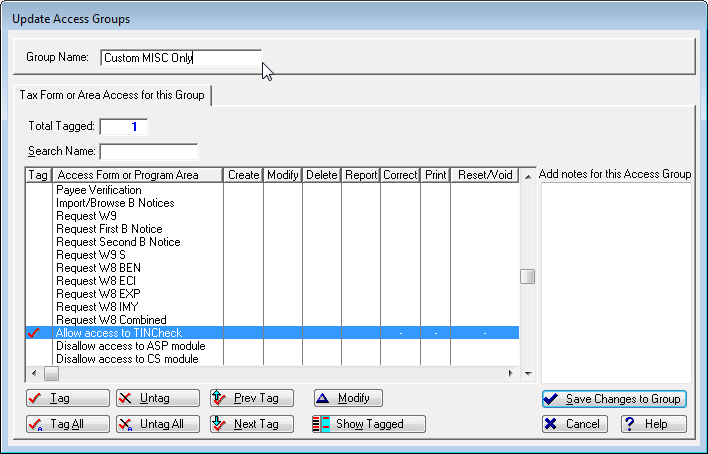
Click Select All Rights then Save.
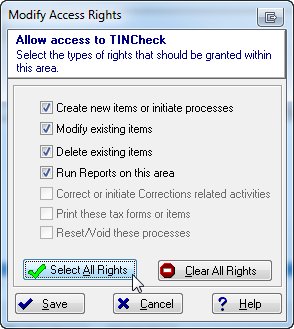
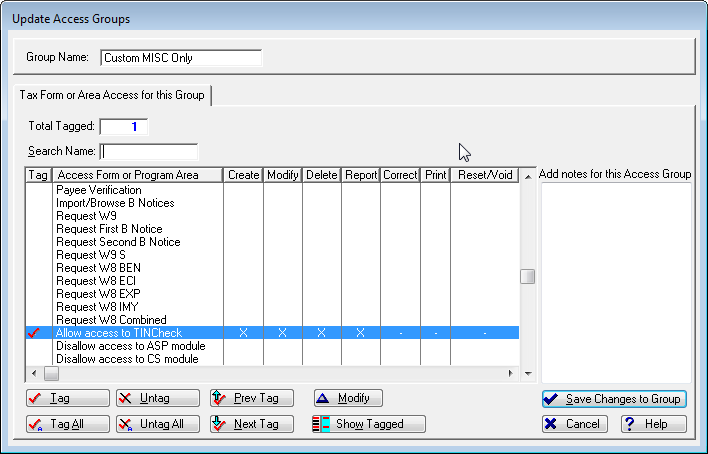
For users using Built-In Groups, you will need to create an Access Group first and then update your User Profile(s). Click the Add button at the bottom.
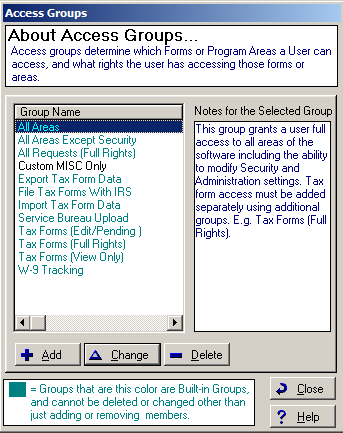
Give your new access group a name and tag Allow access to TINCheck and click the Modify button.

Click Select All Rights then Save.
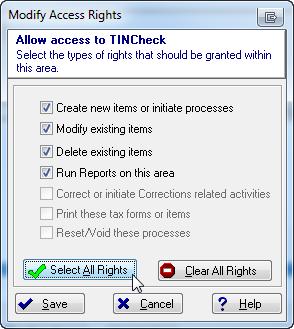
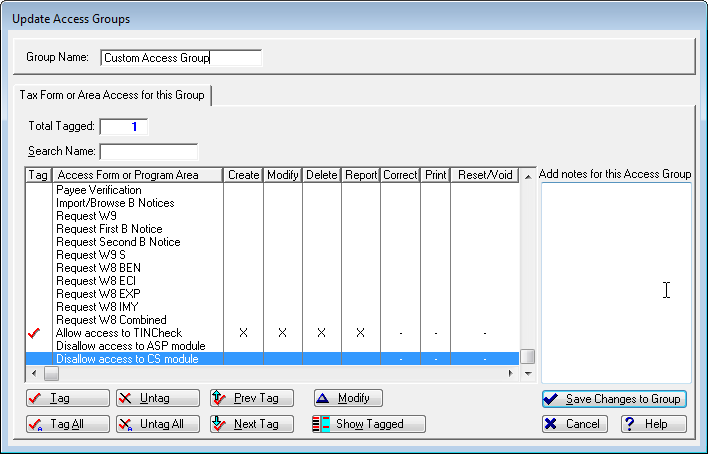
Click Save Changes to Group. Go to your User Profiles and update them to include the new access group we created for TINCheck access. Tag the access group and click Save Changes to Group.
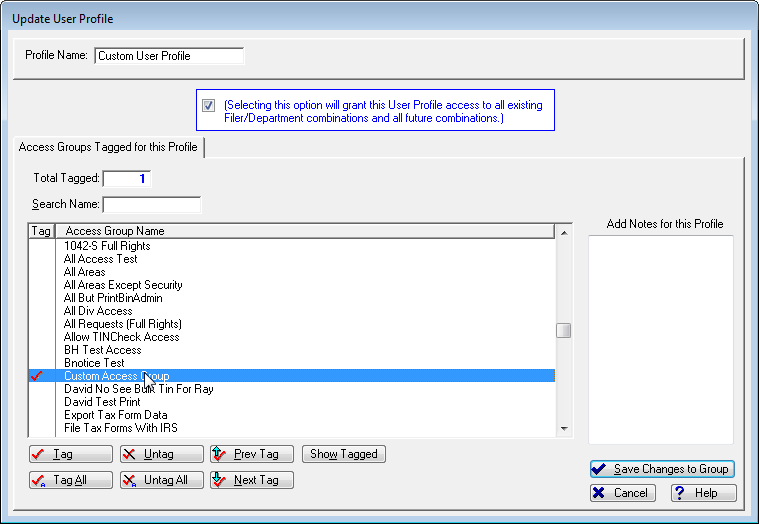
Adding a link (URL) to 1099 Pro.NET activates the “Custom Training Materials” link shown below. Access the link from CS by clicking on “Security & Administration”, (1) “Rules & Options”, click on (2) “ASP Module Update Preferences/Options” and then on the “Group/ASP” tab. the URL/Link field (3) can be edited at any time to direct the Custom Training Materials link in the Help & About section.